

- #Free scribus templates how to
- #Free scribus templates install
- #Free scribus templates pro
- #Free scribus templates software
Replicate Your Title Text Layer and Modify for Your Contact Info.With the Title text layer selected, reduce the font size to 11 or 12pt and then select italic from the Text Properties window.Replace your name with your title (owner, ceo, VP sales, etc) then click the “Update Text” button as before. With the new text layer selected type “Ctrl” and “T” simultaneously as you did previously to activate the text input dialogue window. With your mouse click and hold the new layer and drag it just below your name.
#Free scribus templates pro
*** Pro Tip: Ctrl + C and Ctrl + V are the keyboard shortcuts for copy and paste respectively in almost all software. You have just created a copy of your Name text layer and it will be directly on top of the original text layer. Continue holding down the “Ctrl” key and type “V” (that pastes).
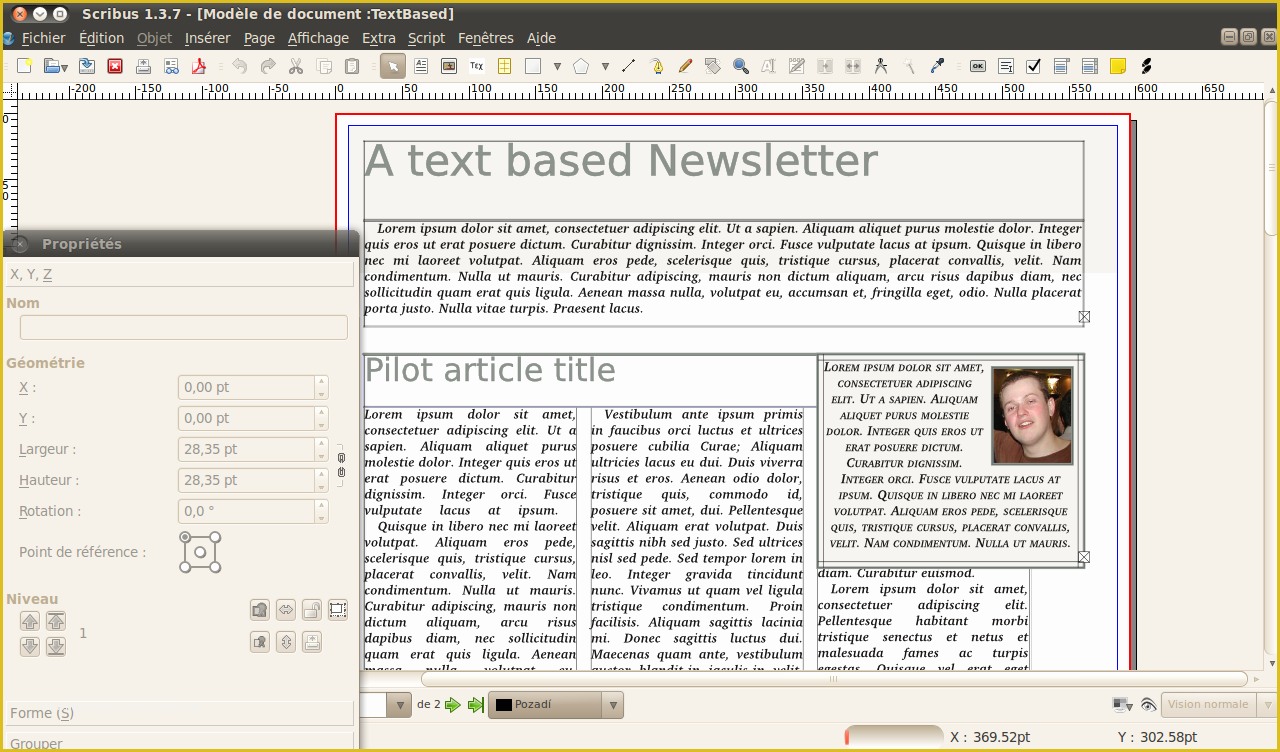
In the “Properties” window select the “Image” controls.Navigate to your logo, select it then click “OK”.With the image layer selected hold down the “Ctrl” key and type the “I” key.Put your cursor on the upper-left blue margin line, hold down the mouse button and drag down and to the right blue margin line. Insert your logo by typing on the “I” key on your keyboard.125 inch margin and keep our text and images within it to make sure all text and images are safe when the document is trimmed at the printer. On the “Margins Guide” tab, set all margins to.125 inches is set for print documents to allow background images and colors to “bleed” all the way to the edge so you don’t have a white border. On the “Bleed” tab, set all bleeds to.With the “Default Unit” set to “Inches”, set the width to 3.75 inches and height to 2.25 inches.Select “Landscape” from the “Orientation” menu.
#Free scribus templates install
If you install the stable version 1.4.7 some things may look different than the screenshots below. PLEASE NOTE: I am using Scribus version 1.5.4 which is the latest and potentially buggy version. You will first need to download and install Scribus here. Edit and modify the content and font of the text layer.
#Free scribus templates how to
This tut will teach you how to make a standard, horizontal business card like this one… ->
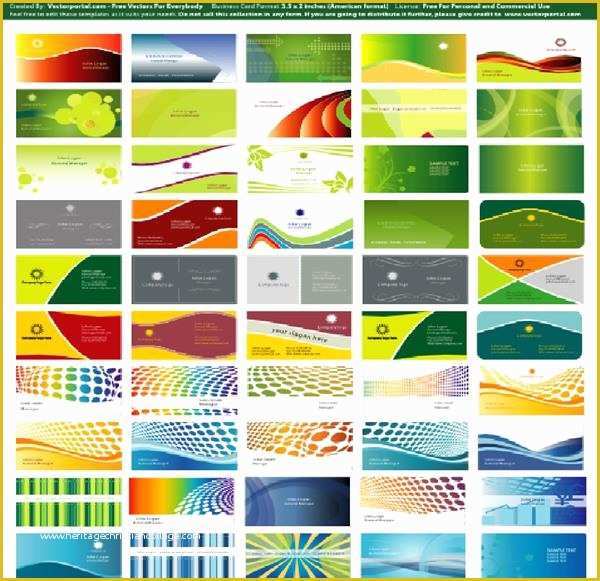
This can further save you money and help you stand out in the crowd.
#Free scribus templates software
But learning this will give you the foundations you need to learn the software enough to do even greater things on your own down the road. It’s more about the process.īuilding a business card in Scribus is about as simple a thing as you can do with the software. As such, this tutorial is not so much about the specific product. With services like VistaPrint and others, you can likely get a much better looking business card using one of their free templates than what you will get if you go through this tutorial. The tutorial, however, has a different and greater purpose. This is a DIY tutorial illustrating how to build a simple business card using the free Scribus Desktop Publishing Software.


 0 kommentar(er)
0 kommentar(er)
